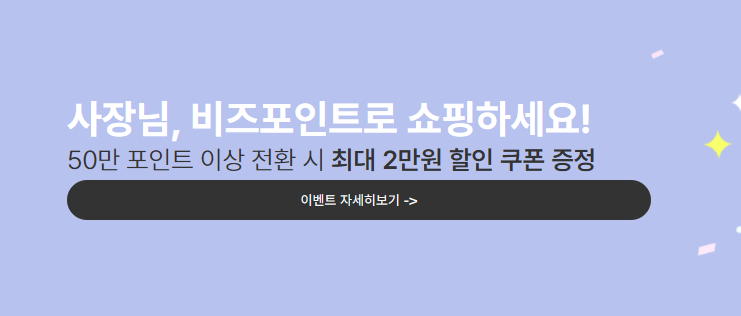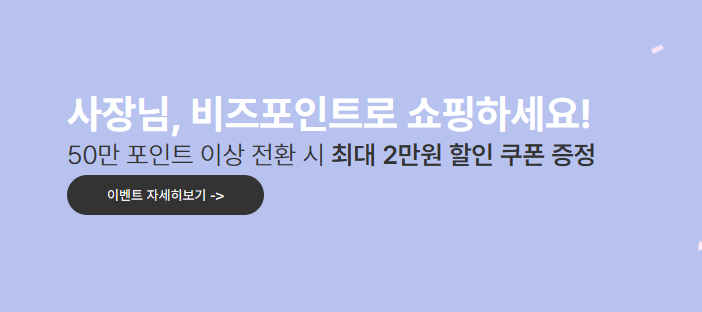비디오를 넣는 방법 - 1
가장 간단하게 넣는 방법입니다.
video 코드를 사용하되 잊지 말고 'controls'를 적으셔야 해요~!
<!DOCTYPE html>
<html lang="en">
<head>
<meta charset="UTF-8">
<meta name="viewport" content="width=device-width, initial-scale=1.0">
<title>Document</title>
</head>
<body>
<video src="다운로드/비디오.mp4" controls></video>
</body>
</html>
비디오를 넣는 방법 - 2
호환성을 생각한다면 이 방법을 추천드립니다.
다양한 타입을 위해서, 그리고 (순서대로) 위에 것이 안될 때 그 밑에 것이 재생되도록 설정하시면 됩니다.
<!DOCTYPE html>
<html lang="en">
<head>
<meta charset="UTF-8">
<meta name="viewport" content="width=device-width, initial-scale=1.0">
<title>Document</title>
</head>
<body>
<video controls autoplay muted>
<source src="다운로드/비디오.mp4" type="video/mp4">
<source src="다운로드/비디오.webm" type="video/webm">
</video>
</body>
</html>
비디오 태그 설정 정리
- controls 컨트롤
- 자동재생은 autoplay muted
- preload="none" 미리 다운 x
preload="auto" 미리 다운 o
preload="meatadata" 미리 다운 적당히
- poster="경로" 썸네일 이미지
- loop 무한반복
※ 추가로 비디오를 배경으로 넣는 건 로딩문제, 유행지남으로 추천 안합니다!
오디오 넣는 방법
autoplay 넣어도 안됩니다. 하고 싶으면 자바스크립트로 작업하셔야 합니다.
<audio src="다운로드/오디오.mp3" controls muted></audio>'프로그램 > vscode' 카테고리의 다른 글
| [ HTML ] <button> 버튼에 링크걸기 / <a> 링크 이동창 화면이동 방법 (3) | 2024.09.27 |
|---|---|
| button태그 부모 태그 width 영향 받지 않기 (0) | 2024.09.23 |
| [css] video 태그 사용 시 검은색 라인 제거 (0) | 2024.08.29 |
| pseudo-element (0) | 2024.07.15 |
| 반응형 디자인 핵심 개념 (0) | 2024.06.11 |